OCNモバイルONEを契約すると、OCNメール(@○○○○.ocn.ne.jp)のメールアドレスを無料で1つ取得できます。
このOCNメールはスマホやタブレットにインストールしているメールアプリ(Gmailなど)や、パソコンのメールソフト(Outlookなど)に初期設定さえすれば、すぐにメールを利用できます。
他にもインターネットに繋がっている端末を持っていればWEBメールとしても利用できるため、アプリやソフトなしでもメールの送受信ができます。
対応端末はスマホ(iPhone・Android)やタブレット、他にパソコン(Windows・Mac)といった幅広い端末で利用できます。
ただし、初期設定に関してはメールアプリによって異なります。
この記事では、WEBメールを使った方法(iPhone・Android共通)とメールアプリを使う方法(iPhoneは構成プロファイルのインストール・AndroidはGmailアプリの初期設定)を解説しています。
OCNメール(WEBメール)を使う前に知っておきたいこと
OCNメール(WEBメール)は、主に3つのパターンで利用できます。各パターンは、端末の種類や使い方によって初期設定が必要かどうかが異なります。
OCNメール(WEBメール)の活用方法
- WEBメールで利用(初期設定が不要)
- iPhoneのメールアプリで利用(構成プロファイルのインストールと初期設定が必要)
- Androidのメールアプリで利用(メールアプリのインストールと初期設定が必要)
WEBメールは、クラウド上のメールソフトを使うため初期設定が不要です。ログインするだけでOK!すぐにメールを利用できます。
しかも、インターネットに繋がっている環境であれば、パソコンやスマホ、タブレットなど、色々な端末からメールを活用できます。特に機械操作が苦手な方には、WEBメールが最もおすすめの方法です。
スマホのメールアプリを使ってOCNメールを使う場合は、インストールと初期設定が必要です。しかも、iPhoneとAndroidではインストールする種類と初期設定がそれぞれ異なります。
はじめてメールアプリの初期設定を行う場合は、やや難易度が高いと感じるかもしれません。ただし、一度設定さえしてしまえば、あとは簡単にメールの送受信を行うことができます。
【iPhone・Android共通】WEBメールの利用方法 ※初期設定不要
WEBメールを利用する場合は、Wi-Fiなどのインターネットができる環境を整えておいて下さい。
まずは、下記のボタンからOCNメール(WEBメール)にアクセスして下さい。
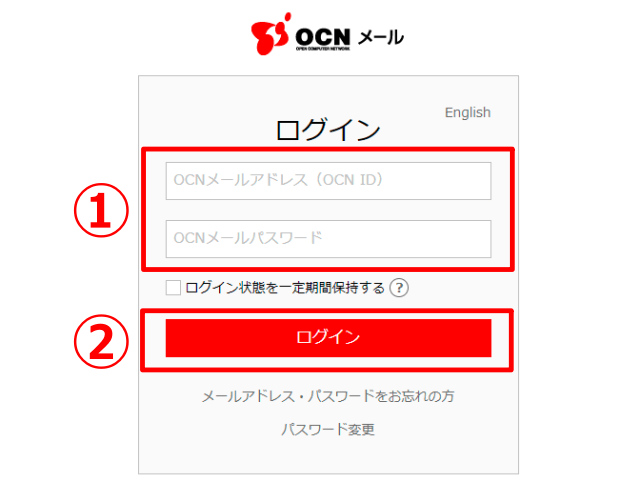
OCNメール(WEBメール)のログイン画面になります。
「OCNメールアドレス」と「OCNメールパスワード」を入力して下さい。
入力が終わったら、「ログイン」をタップすればOK!すぐにOCNメール(WEBメール)を使えます。
「メールアドレス」「メールパスワード」は、OCNから送られてきた「OCN登録会員証」に記載されています。
参考
OCNメール(WEBメール)は、OCNアプリ(専用アプリ)からもログインできます。こちらも、初回時に「メールアドレス」と「パスワード」の入力が必要ですが、2回目以降はタップだけでログインできます。
【iPhone編】OCNメールの初期設定方法
一般的に、メールアドレスを初期設定する場合はメールアプリが必要です。
しかし、iPhoneの場合は「メールかんたん設定ツール」を使えば、標準のメールアプリに自動的に追加され、初期設定が完了します。
では、早速設定方法を解説していきます。
ポイント
データ通信の初期設定をしていないとインターネットに接続できません。
まだ設定していない場合は、Wi-Fiなどで接続して下さい。
まずは、下記をタップしてみて下さい。
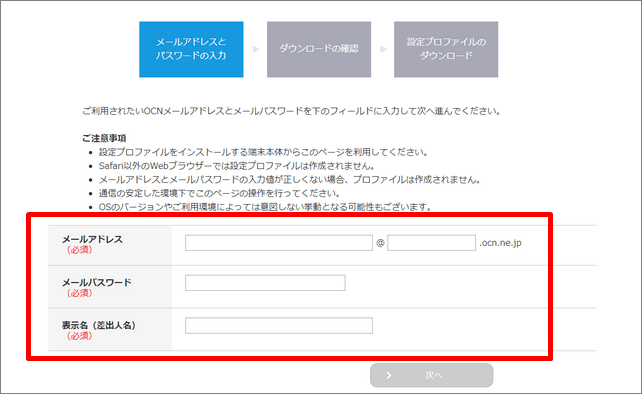
「メールアドレス」「メールパスワード」「表示名」の入力画面になります。
入力が終わったら、下部の「次へ」をタップします。
ポイント
「メールアドレス」「メールパスワード」は、OCNから送られてきた「OCN登録会員証」に記載されています。「表示名」は送信者になるため、自分の名前でOKです!
すると、「設定プロファイルが作成されました」という表示が出たら、「設定をダウンロード」をタップして下さい。
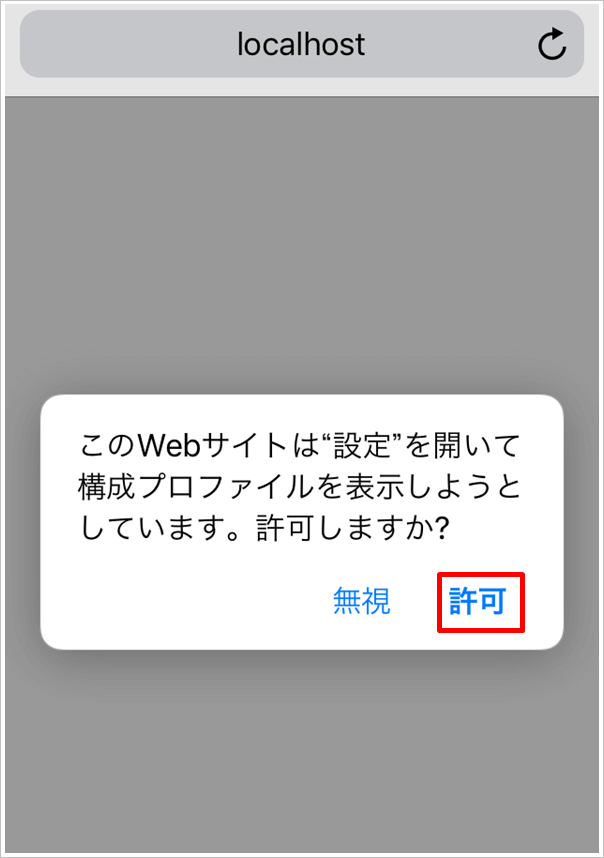
もし上記のような画面が表示された場合は、「許可」をタップしてみて下さい。
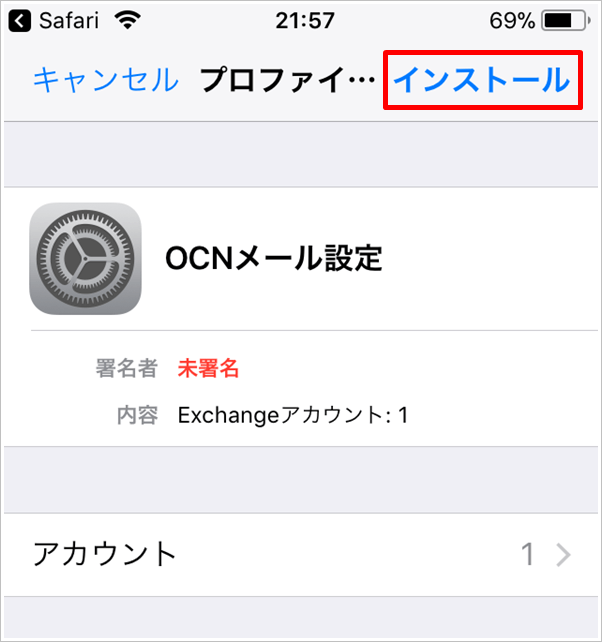
OCNメールの構成プロファイルが見つかると、画面に「OCNメール設定」という表示されます。
右上にある「インストール」をタップしてみて下さい。
すると、約1分もあればiPhone内に構成プロファイルがインストールされます。
最後に、「完了」をタップすればOCNメールの初期設定が完了します。
構成プロファイルの確認方法
OCNメールの構成プロファイルが本当にインストールされたかどうか確認する場合は、下記の2つの方法のうち、いづれかを行ってみて下さい。
設定アプリから調べる場合
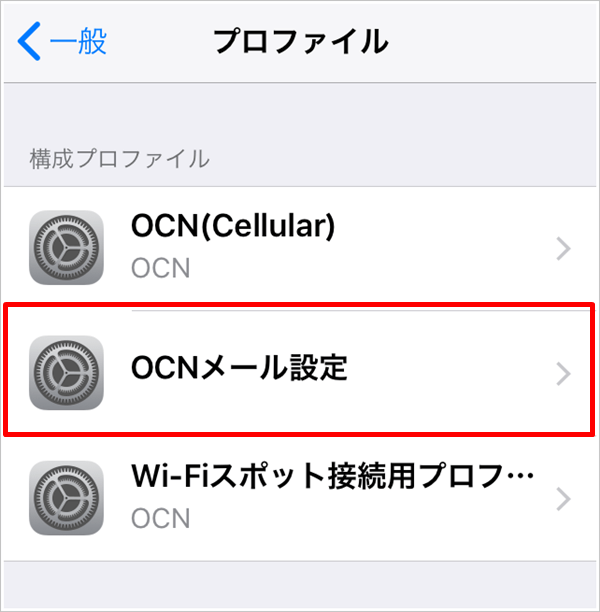
「設定アプリ」→「一般」→「プロファイル」の順にタップしてみて下さい。
「OCNメール設定」という表示があればOK!無事、インストールが完了した証拠になります。
メールアプリから調べる場合
メールボックスに(@○○○○.ocn.ne.jp)という表示があればOK!
OCNという独自メールが追加された証拠になります。
【Android編】OCNメールの初期設定方法
Androidは、iPhoneと違ってタップ操作だけではOCNメールの初期設定が完了しません。ちょっとした入力が必要になります。
ポイント
データ通信の初期設定をしていないとインターネットの接続ができません。
まだ完了していない方は、まずはデータ通信の初期設定(APN設定)を済ませてから、メールの初期設定を行って下さい。
Gmailアプリを使ったOCNのメール初期設定を行います。まだGmailアプリをインストールしていない場合は、Google Playからインストールしておいて下さい。
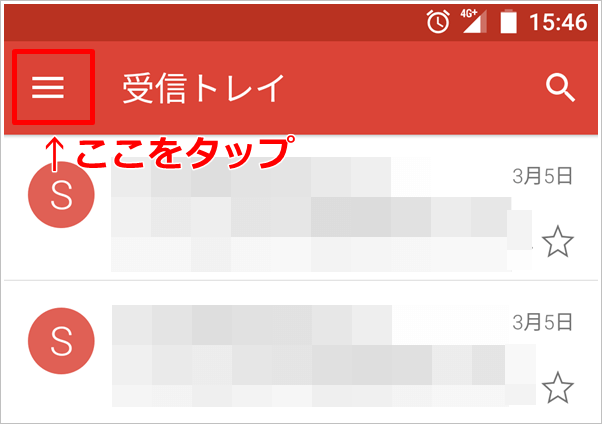
Gmailアプリをタップすると、メイン画面が表示されます。左上にある「三」というマークをタップしてみて下さい。
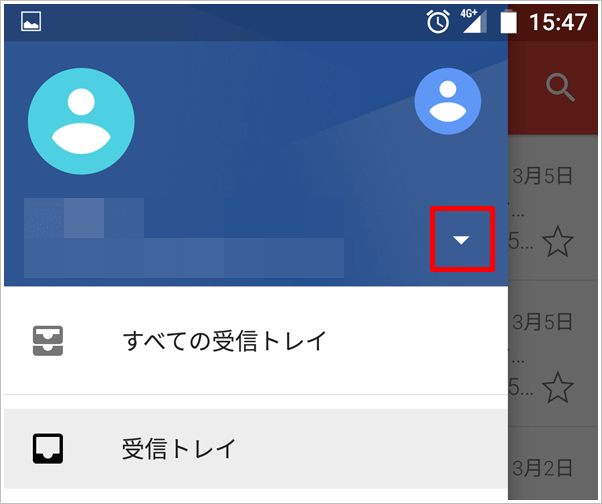

次に、「▽」もしくは最下部にある「設定」をタップします。
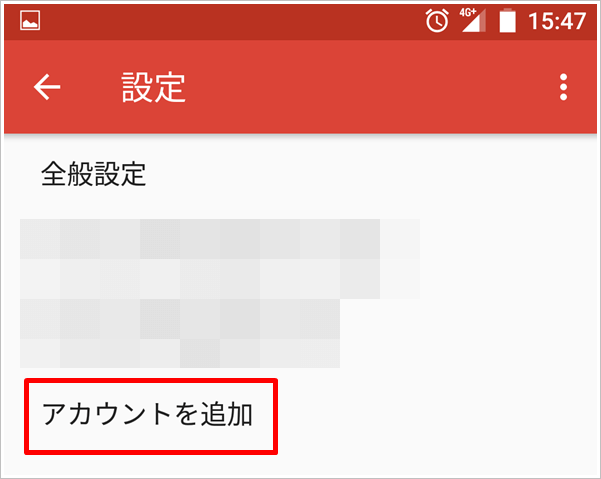
すると、「アカウント追加」が表示されるため、ここをタップします。
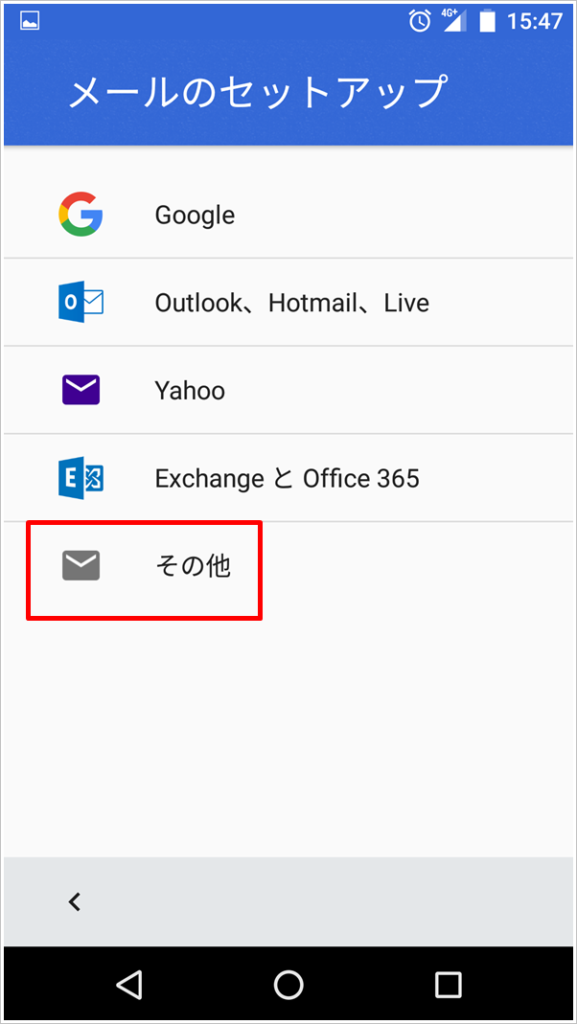
メールのセットアップ画面の選択ができるため、「その他」を選択してタップしてみて下さい。
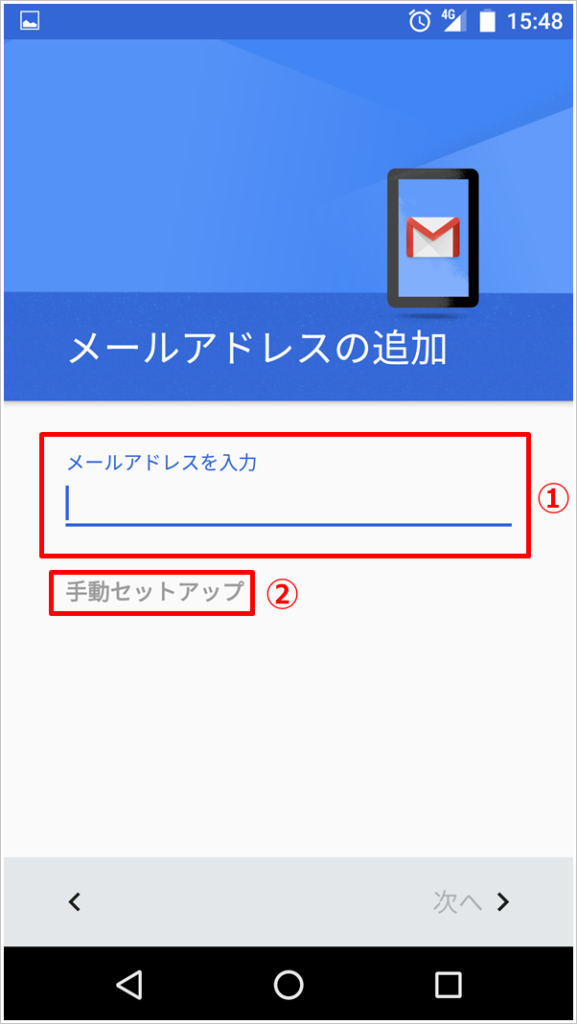
OCNのメールアドレスを入力します。半角で入力してみて下さい。
入力が終わったら、「手動でセットアップ」をタップします。
次に「個人用(POP3)」という画面ある表示される場合は、タップします。
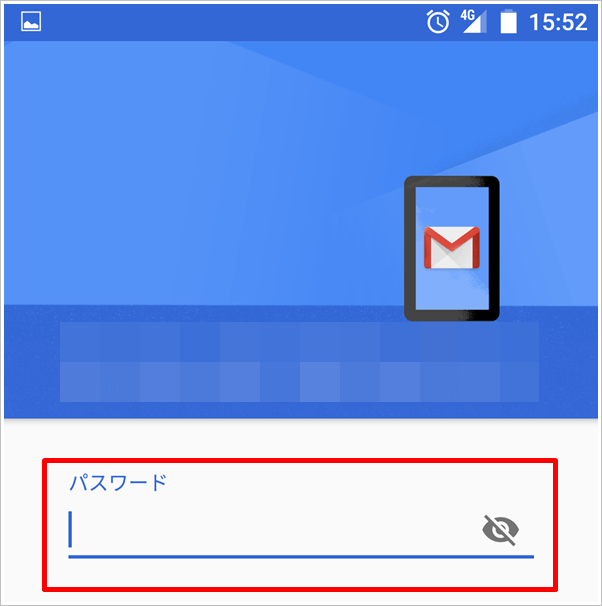
OCNメールのパスワード画面になります。入力したら、「次へ」をタップします。
OCNのパスワードは「OCN会員登録証」に記載されています。受信されたメールのPDFで確認してみて下さい。
ここから受信サーバーの設定画面と送信サーバーの設定画面になります。
Androidのメール設定で最も難しく感じるところですが、落ち着いて1つ1つ入力してみて下さい。
受信サーバー画面の入力の仕方
- ユーザー名(OCNメールアドレス)
- パスワード(メールパスワード)
- サーバー(pop.ocn.ne.jp)
- ポート(995)※表示がある場合
- セキュリティの種類(SSL/TLS) ※表示がある場合
- サーバーからのメールを削除(削除しない)
送信サーバー画面の入力の仕方
- ログインが必要(オン)
- ユーザー名(OCNメールアドレス)
- パスワード(メールパスワード)
- SMTPサーバー(smtp.ocn.jp)
- ポート(465)※表示がある場合
- セキュリティの種類(SSL/TLS) ※表示がある場合
最後に、「アカウントのオプション」が表示されればOK!
必要な項目にチェックをいれて「次へ」をタップすれば、Gmailの初期設定が完了します。
追加したアカウント(OCNメール)を確認して、「GMAIL」に移動してみて下さい。
受信ボックスが表示されて、Gmailを使うことができます。
OCNメールの初期設定ができない場合(送受信ができない)
OCNメールがうまく受信できない!送信したのにエラーになる!
そんな時は、下記の項目のいづれかが原因となります。1つ1つ原因を追究してみて下さい。
再確認!
- メールアドレスの入力が間違っている(例:全角や打ち間違え)
- パスワードの入力が間違っている(例:全角や打ち間違え)
- ポート番号が違っている(例:違う番号を入力)
- 異なる構成プロファイルをインストールしている
- 端末本体のバージョンが古い
- メールアプリ・ソフトのバージョンが古い
- 迷惑フォルダに振り分け設定している
まとめ
OCNモバイルONEを契約すると、OCNメールと呼ばれる独自メールを無料で取得できます。
OCNメールはスマホやタブレット、パソコンといった端末に対応しており、WEBメールであればインターネットに繋がった端末から、いつでもメールの送受信を利用できます。
スマホのメールアプリを利用する場合、iPhoneは余計なアプリを使わず構成プロファイルをインストールするだけでOK!あとはタップ操作だけで簡単に初期設定ができます。
Androidはメールアプリをインストールする必要がありますが、タップ操作と必要な項目を入力するだけ初期設定が完了します。
どちらも、1つ1つ丁寧に行えば誰でも簡単に設定できるため、機械操作が苦手な方でも大丈夫です。必要な方は是非活用してみると良いと思います。



