iPhoneから機種変更する場合、機種変更後のOSの種類によってデータ移行方法だけでなく手順が異なります。
同じiPhone同士であればiCloudやiTuneを使えば、簡単にデータ移行を行うことができます。
それに対してAndroidに機種変更をする場合は、ちょっと複雑になります。まず移行できるデータとできないデータがあります。さらに、データの種類によって移行方法が異なります。
では、どのようにデータ移行を行ったらよいのか?
この記事では、iPhoneからiPhoneに機種変更、iPhoneからAndroidに機種変更する場合に分けて解説しています。
今後、iPhoneから機種変更する予定がある方は、是非参考にしてみて下さい。
【iPhoneからiPhoneに機種変更】データ移行方法

機種変更後もiPhoneを使う場合は、特別難しい作業はありません。
OSが同じになるため、Apple社のiCloudもしくはiTuneを使えば、簡単にデータ移行ができます。
他にも、iOS12.4以降であればクイックスタートという方法でもデータ移行ができます。
iCloudでデータ移行
iCloudを使ってデータ移動する場合は、機種変更前の端末設定と機種変更後の端末設定が必要です。
どちらも特別難しい操作はなく、基本的にタップだけですべての作業を完了できます。
【ステップ1】iCloudにデータをバックアップ(機種変更前の端末の設定)
まずは、機種変更前の端末からiCloudにデータをバックアップします。
iPhoneのバックアップは、Wi-Fiに接続する必要があります。まずは接続してから次の手順で進んで下さい。
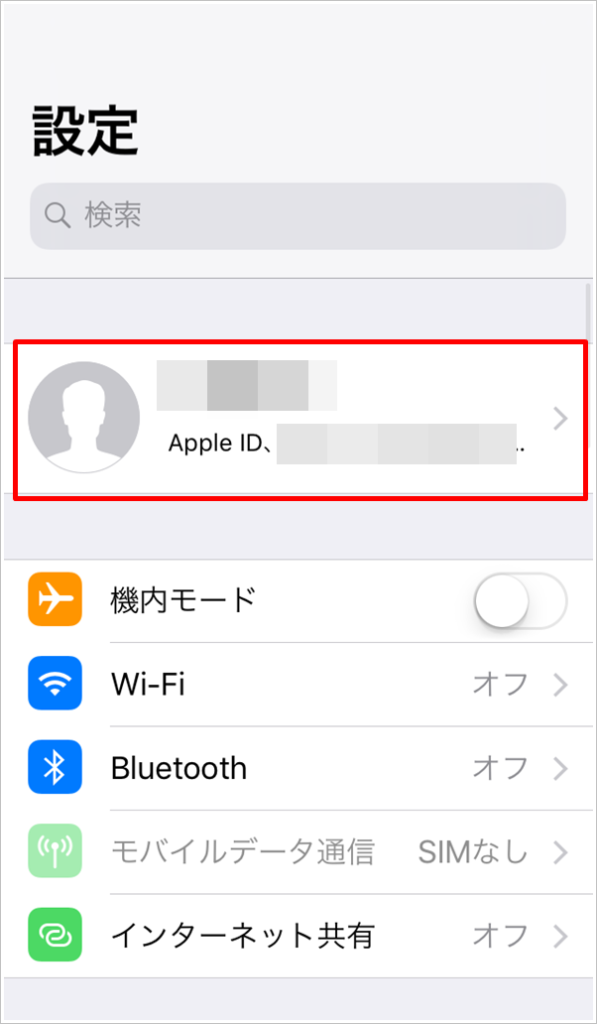
設定アプリをタップしたら、「自分の名前(Apple ID)をタップします。
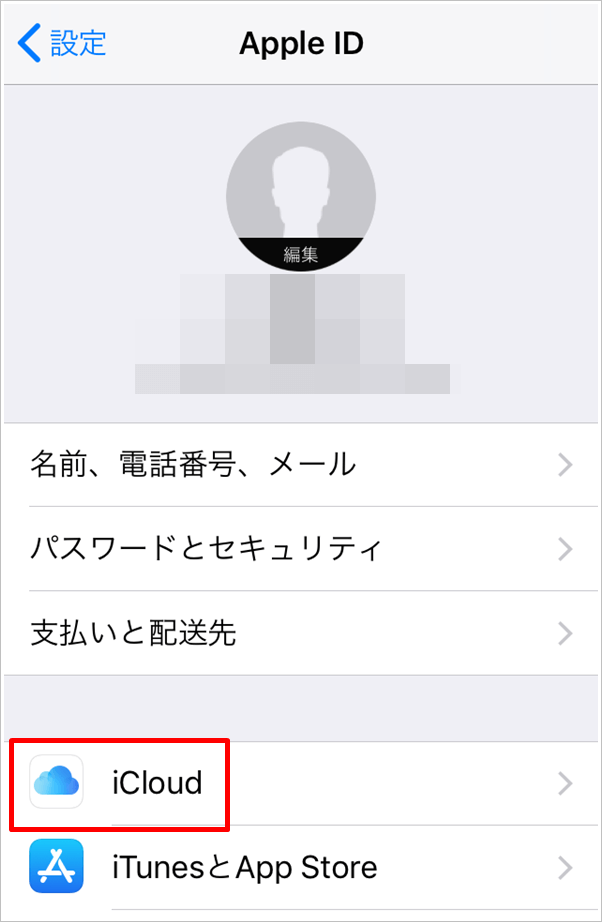
続いて、「iCloud」をタップします。
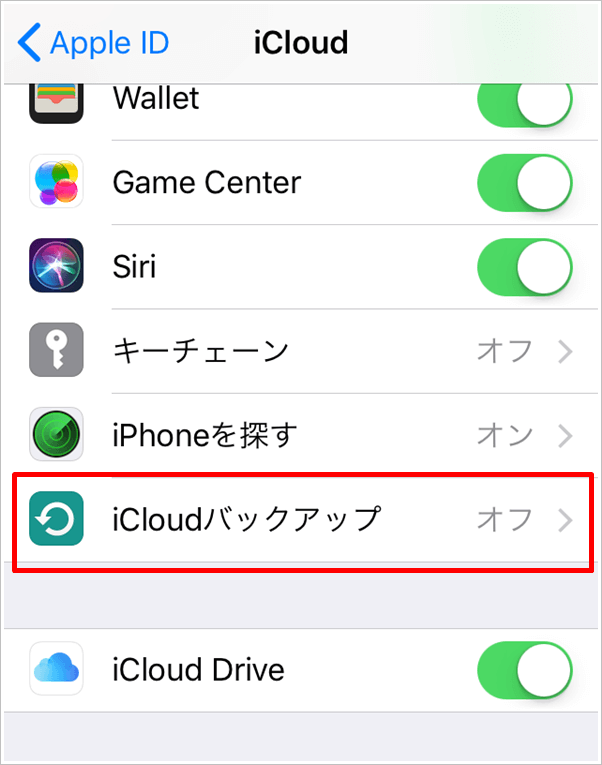
iCloudのデータが表示されます。下側にある「iCloudバックアップ」をタップします。
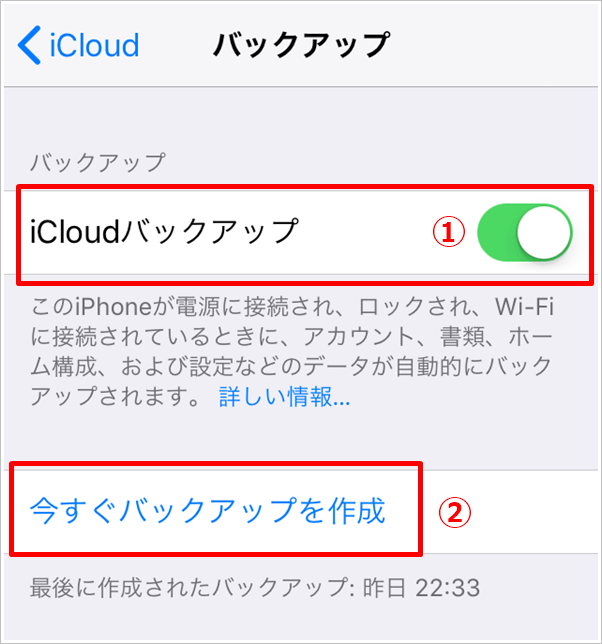
まずは「iCloudバックアップ」を右にスライド(緑色ならOK)にして下さい。次に「今すぐバックアップを作成」タップします。
すると、約5~10分ほどですべてのデータがiCloudにバックアップされます。
【ステップ2】iCloudからデータを復元(機種変更後の端末の設定)
機種変更後の新しい端末を使って、データを復元していきます。
下記の手順でデータを復元してみて下さい。
データの復元方法
- 初期化状態(白背景で「こんにちは」という画面)にする
- 初期設定のAppとデータ画面から「iCloudバックアップから復元」するをタップする
- 「復元先のデータ」を選びタップする
- 「Apple ID」と「パスワード」を入力する
iPhoneが初期化していない場合は、一度リセットして下さい。詳細は次の項目で解説しています。
機種変更後の端末にデータが残っている場合(初期化する方法)
なんらかの理由でiPhone内にデータが残っている場合は、下記の手順で一度古いデータを消去しリセットして下さい。
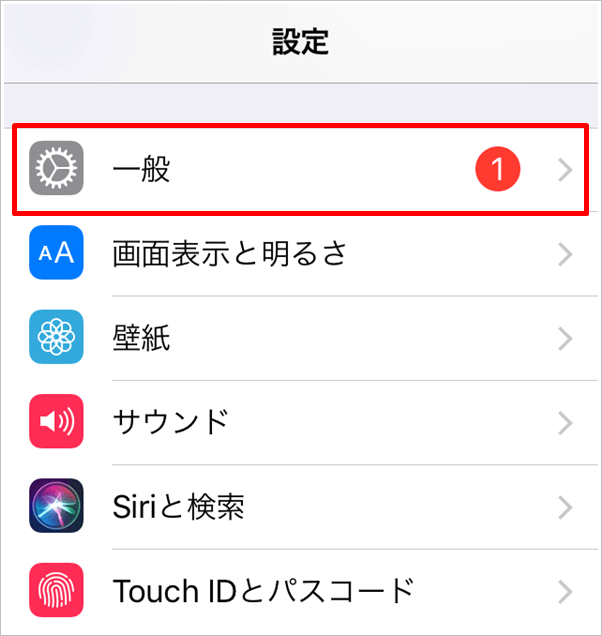
設定アプリをタップしたら、やや下側にある「一般」をタップします。
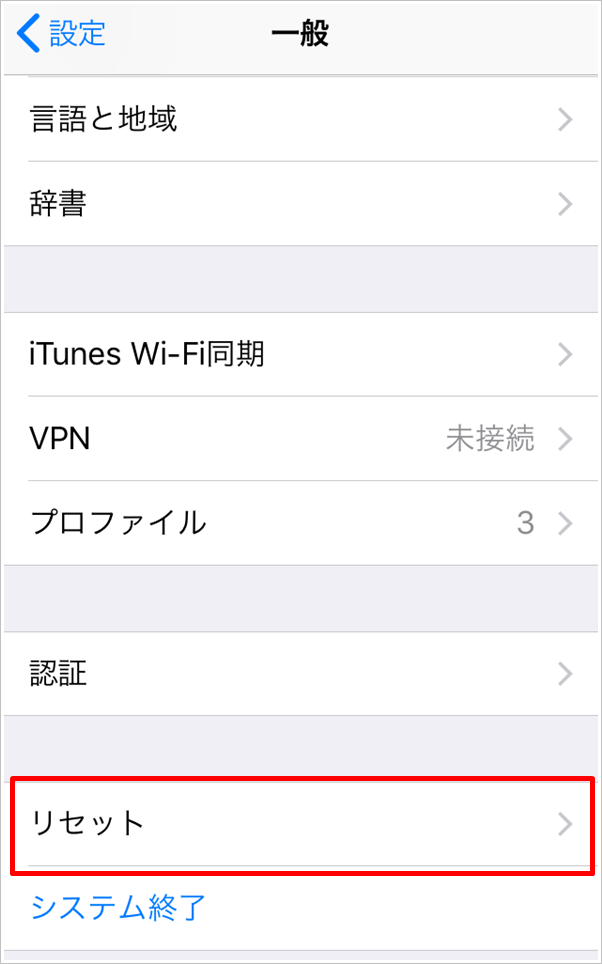
次に最下部にある「リセット」をタップ。
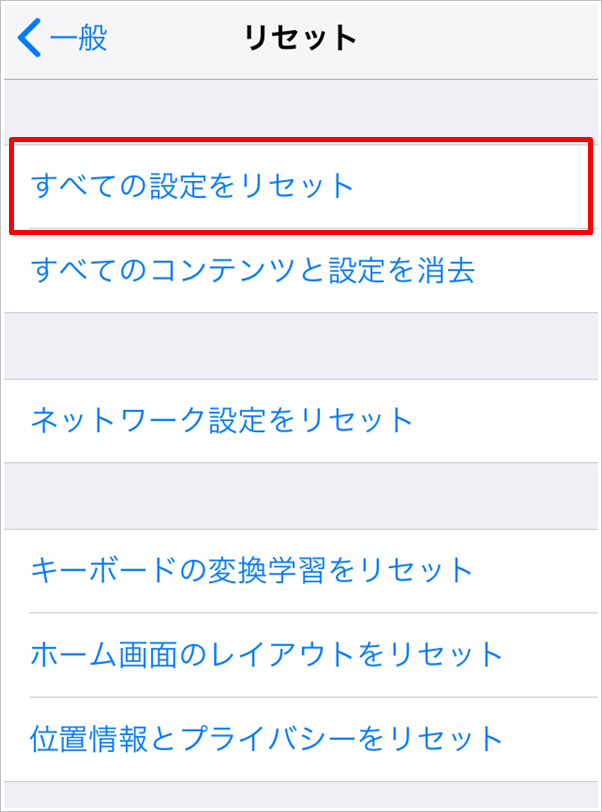
最後に、「すべての設定をリセット」をタップして下さい。これでiPhone内のデータが完全消去され、出荷時と同じ状態になります。
iTuneでデータ移行
iTuneを使ってiPhoneのデータを移行する場合、パソコンを使って一度バックアップを行う必要があります。
【ステップ1】機種変更前のデータをiTuneにバックアップ
この時、iPhoneのパスコードを解除しておいて下さい。
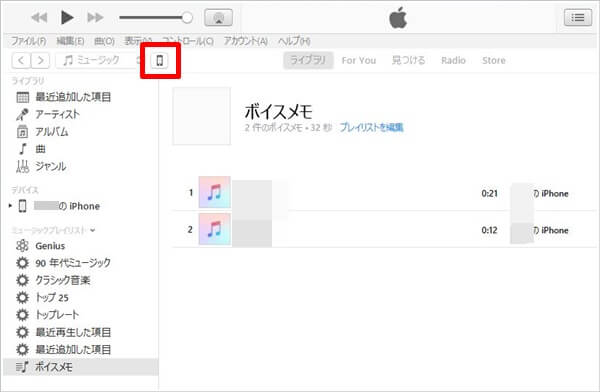
iTuneの左側のメニューのなかに「スマホマーク」が表示されるため、クリックします。
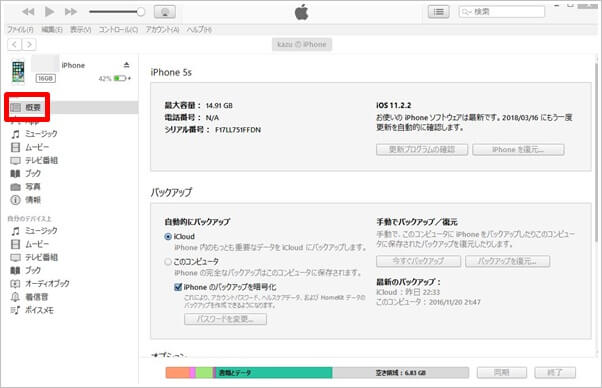
機種変更前のiPhone内のデータが画面に表示されます。左側のメニューの「概要」をクリックします。
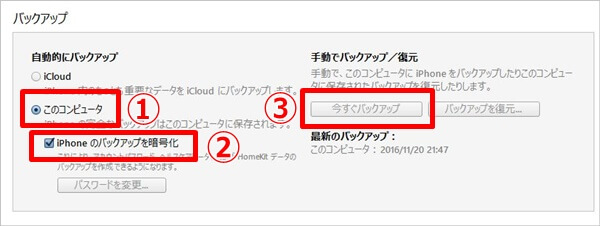
バックアップ画面になります。まず最初に、自動的にバックアップ欄の「このコンピュータ」にチェックします。
iCloudでもバックアップできますが、iTuneの場合は自分のパソコンに保存した方が楽です。
また、「iPhoneのバックアップを暗号化」にもチェックします。
バックアップ時のパスワードを変更したい場合
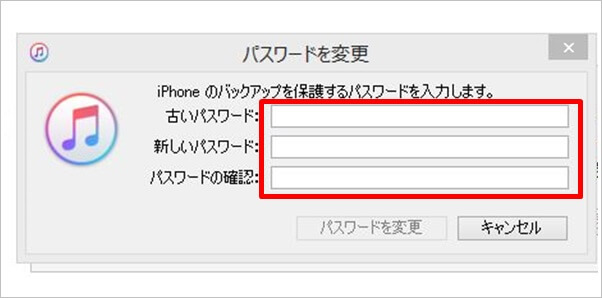
一番下にある「パスワードを変更」をタップします。古いパスワードと新しいパスワードを入力すればOKです!
【ステップ2】iTuneから機種変更後の端末にデータを復元
機種変更後の端末とパソコンをUSB接続したら、iTuneを開きます。
バックアップした時と同じ手順で、「スマホマーク」→「概要」にクリックします。
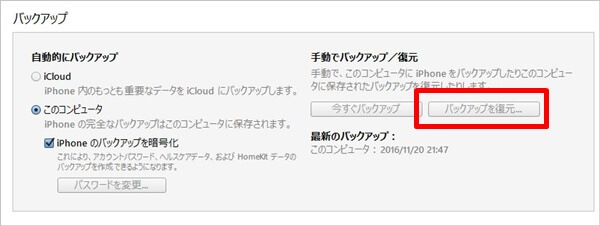
手動でバックアップ/復元の欄の「バックアップを復元」をクリックします。
次にバックアップファイルを選択すればOK!これでiTuneから簡単にデータを移行できます。
【iOS12.4以降】クイックスタートでデータ移行
iPhoneのiOS12.4以降から「クイックスタート」と呼ばれるデータ移行機能が搭載されました。
クイックスタートを行うには利用条件があるものの、iCloudやiTuneも不要です。無線を使って直接iPhone同士でデータ移行を行います。
他にも有料ストレージプランを契約する必要もありません。特に大容量データを移行したい方にとって、とてもお手軽になりました。
クイックスタートの利用条件
- iPhone(機種変更前の端末と機種変更後の端末)が手元にある
- iOS12.4以降(機種変更前の端末と機種変更後の端末)
- Wi-Fiに接続している
- Bluetooth が「オン」になっている
【手順】クイックスタート方法
- 初期化状態(白背景で「こんにちは」という画面)にする ※機種変更後の端末
- 言語設定を行う ※機種変更後の端末
- 「新しいiPhoneを設定」画面で「続ける」をタップする ※機種変更前の端末
- 機種変更前の端末でパターン画像(機種変更後の端末)を読み込む
- パスコードを入力する ※機種変更後の端末
- Face ID、Touch IDなどの初期設定を行う ※機種変更後の端末
- 「データを転送」の画面で「iPhoneから転送」をタップする ※機種変更後の端末
【iPhoneからAndroidに機種変更】データ移行方法

iPhoneからAndroidへ変更する場合、一度にすべてのデータを移行できません。種類ごとに移行できる方法が異なります。
さらに、一部のデータはアプリから直接移動できないため、注意して下さい。
連絡先・カレンダー・Gmailのデータ移行
iPhoneの連絡先、カレンダー、そしてGmailをAndroidにデータ移行する場合、Googleアカウントを同期すればOKです。
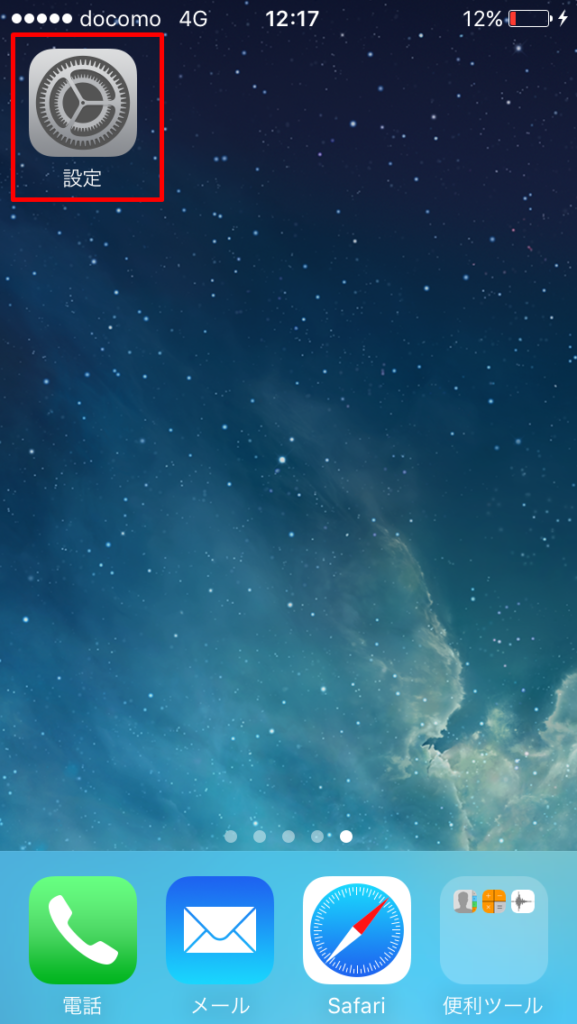
まずはiPhone側の「設定アプリ」をタップします。「メール/連絡先/カレンダー」をタップします。
次に、機種変更後の端末(Android)で使うGoogleアカウントをタップします。最後に、連絡先を「ON」にすればOKです!
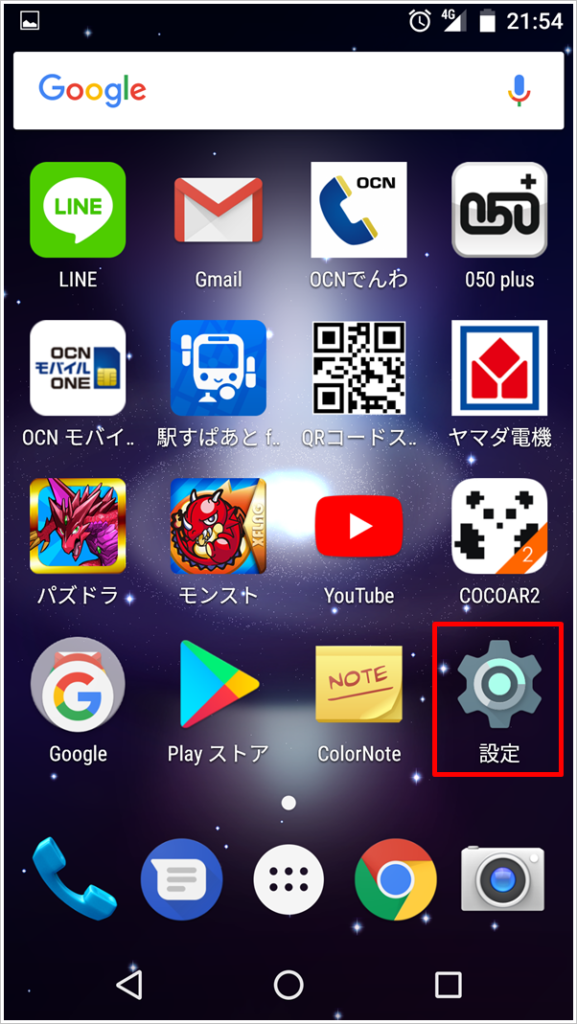
続いてAndroid側の設定になります。最初にGoogleアカウント登録しないといけないため、「設定」アプリをタップします。
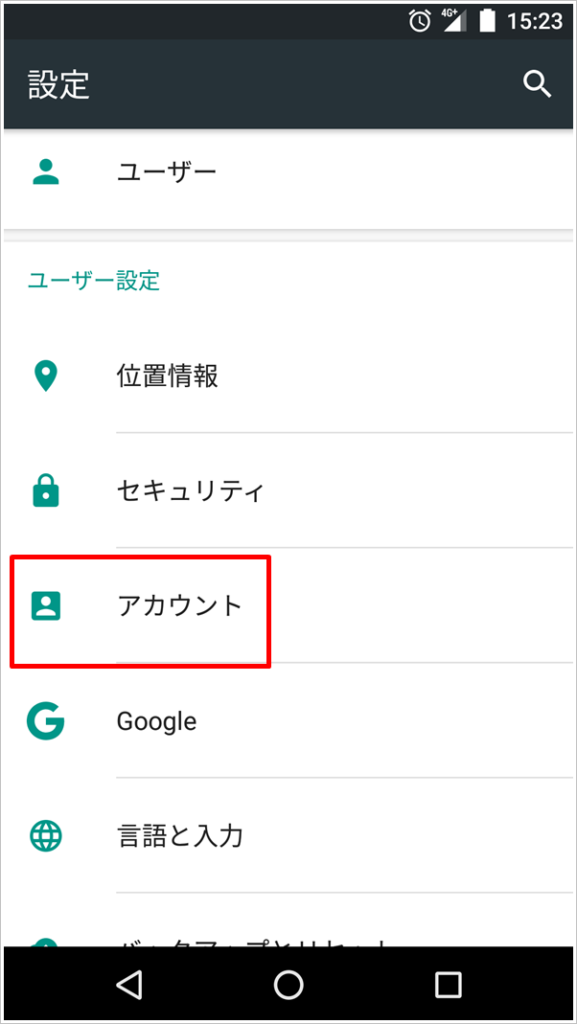
「アカウント」をタップします。
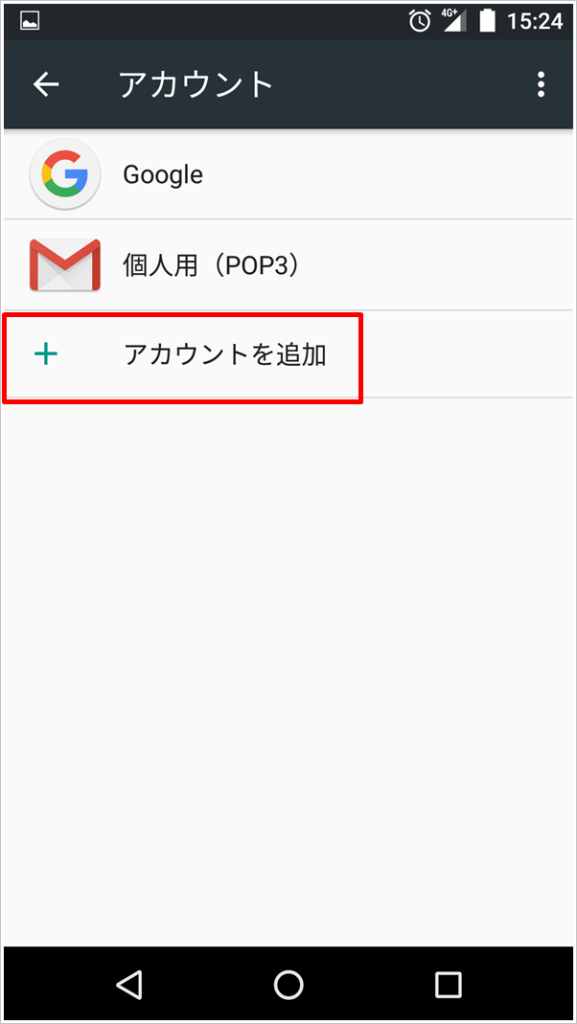
次に「アカウントを追加」をタップします。
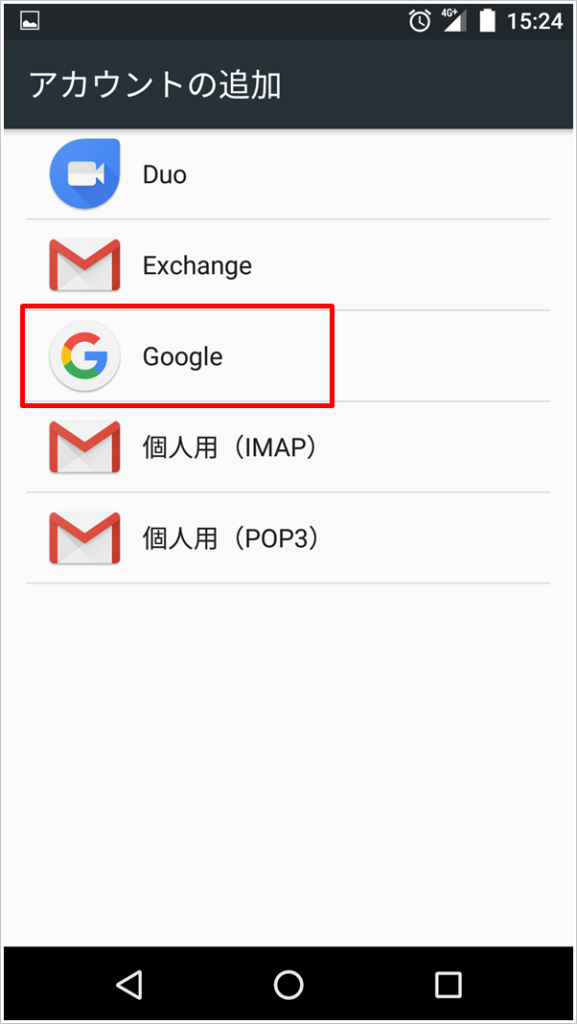
「Google」を選択します。あとは「Googleアカウント」と「パスワード」をに入力すると、Googleアカウントの登録が完了します。
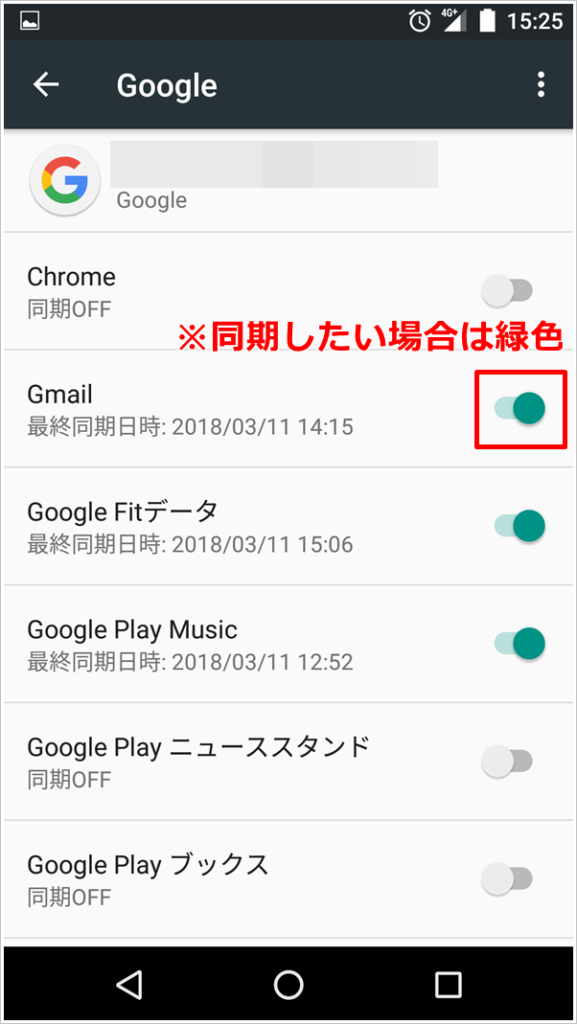
次にアカウントの「Google」をタップします。「自分のGoogleアカウント」をタップすると、各種同期設定画面になります。
「連絡先」「カレンダー」「Gmail」をON(緑色)にします。これで同期が完了し、機種変更先のAndroidにデータを移行できます。
メールのデータ移行
機種変更前のiPhoneでは、iCloudメールをはじめ各種フリーメール、他にもOCNメールなど、さまざまなメールアドレスを設定できました。
しかし、Androidを使う場合は利用するアプリの種類によって設定方法が変わってきます。
フリーメールの場合
フリーメールは、iPhoneやAndroidに関係なく専用のサイトでWEBメールとしてそのまま利用できます。初回ログイン時に、ID(メールアドレス)とパスワード必要になります。
OCNメールの場合
OCNメールは、Android側のメールアプリで初期設定が必要です。
OCNアプリでWEBメールを行う場合はOCNアプリのインストールと初回時にIDとパスワードが必要です。
他にも、Gmailなどのメールアプリで利用したい場合は、Google Playからインストールして送受信の初期設定を行って下さい。
写真・動画・音楽のデータ移行
iPhone内の写真や動画、他に音楽データはパソコンを経由してからデータを移動したほうが何かと便利です。
まずiPhoneとパソコンをUSBで接続します。その後パソコンに一度データを保存します(バックアップ)
次にAndroidとパソコンをUSBで接続し、パソコン内の保存データを移行すればOKです。
音楽データは、iPhoneとAndroidではファイル形式が異なります。事前にパソコンで変換しておくと楽です。
【簡単なデータ移行方法】iCloudやiTuneのやり方が難しい人と思った方
iCloudやiTuneからのデータ移行は設定する項目が多いため、機械操作が苦手な方にとってはやや困難かもしれません。
そのような方は、「JSバックアップ」と呼ばれる別のアプリがを使うことで簡単にデータ移行ができます。操作はタップが中心だから、はじめてでも迷うことは少ないです。よかったら別の記事も参考にしてみて下さい。
JSバックアップで移行できないデータもあります。
まとめ
iPhoneから機種変更する場合、機種変更後のOSの種類によってデータ移行方法が異なります。
iPhoneからiPhoneに機種変更する場合は、iCloudやiTune、他にもクイックスタートという機能を使うことで、簡単にデータ移行ができます。
それに対してiPhoneからAndroidに機種変更する場合は、ちょっと複雑です。一度にすべてのデータを移行できないため、種類ごとに作業を行う必要があります。
どちらのパターンで行うにしても、機種変更前にデータのバックアップ、そして機種変更後に復元を行います。
今後iPhoneから機種変更の予定がある方は、手順や注意点をしっかり確認してデータ移行を行ってみて下さい。



