OCNモバイルONEのSIMカードが自宅に届いたら、開通までラストスパート!残すは設定のみです。
設定といっても、特別難しい手続きは行いません。
音声通話を可能にするためのMNP開通手続き(回線切替)とデータ通信を行うためのAPN設定を行います。
どちらも手順通り行えば数分の作業で終わるため、とても簡単な作業です。
この記事では、スムーズに手続きができるように実際の作業について画像付で解説していきます。
MNP開通手続き方法(回線切替)

以前使っていた携帯電話会社からOCNモバイルへ乗り換えるためには、MNP開通手続き(OCNモバイルONEにMNP転入)を行う必要があります。いわゆる回線切替と呼ばれる手続きです。
それでは、まずは下記をクリックして下さい。
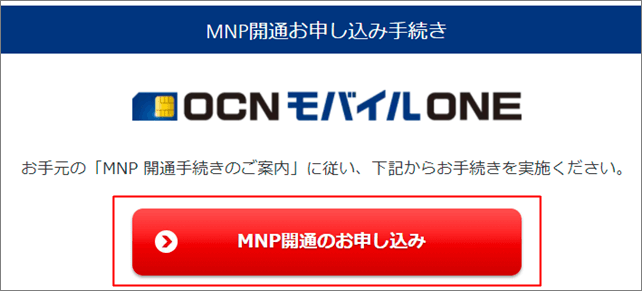
次に「MNP開通のお申し込み」をタップします。
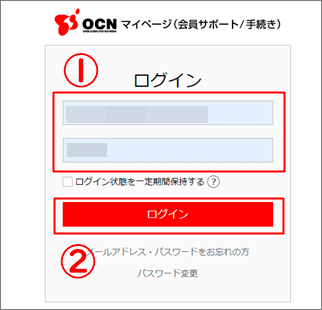
OCNのマイページが表示されるため、「メールアドレス」と「パスワード」を入力してログインします。
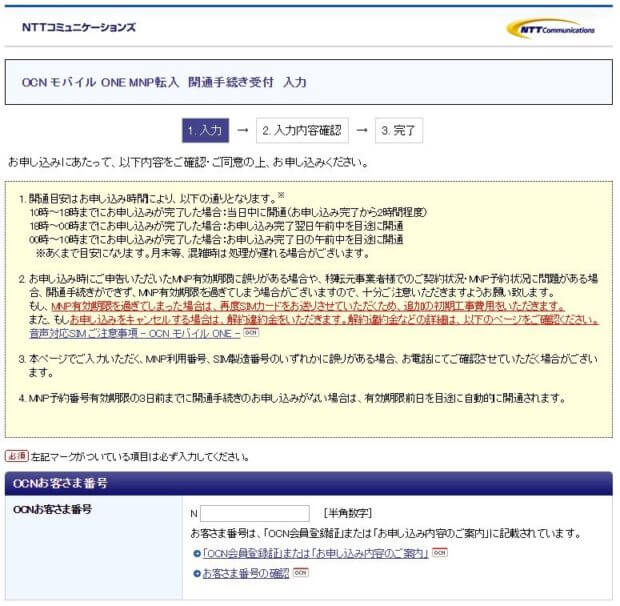
開通する電話番号を選択して下さい。
選択画面が表示されない場合は、まずはOCNお客様番号、MNP予約番号・有効期間・simの製造番号、電話番号、メールアドレスを入力します。
OCNモバイルONE申込み完了時のメモ(OCNお客様番号)、MNP予約番号したメモ(MNP予約番号と有効期間)、OCNモバイルONEから届いたSIMカード(simの製造番号)を用意して下さい。
simの製造番号は、直接simカードで確認もしくは付属のカードに記載されている番号を入力して下さい。
開通までの時間
- 9:00~20:59までに申し込み完了すればすぐに開通
- 上記時間帯以外に申し込み完了すれば翌日の9:00頃に開通
深夜や早朝などにMNP開通手続き(回線切替)を行っても、不通になりません。(OCNモバイルONEは不通期間なし)
OCNモバイルONEに回線切替されるのが翌日の9:00頃になるだけであり、それまでは現在契約している携帯電話会社の通話回線が適用されます。
現在契約している携帯電話会社の回線で通話できるため、安心して下さい。
不通期間はあなた次第!
端末から現在契約している携帯電話会社のSIMカードを取り外して、OCNモバイルONEのSIMカードを挿入するまでは不通期間です。
つまり、SIMカードを交換する数分です。タイミングも自分自身で調整できます。
OCNモバイルONEのSIMカードに差し替え変更

MNP開通手続きが完了すると、現在使っている携帯電話会社の通信(通話も含む)が利用不可になります。
この合図が出たら、OCNモバイルONEのSIMカードに交換します。
まずはスマホの電源を切ります。これを忘れると大変!SIMカードを傷つけてしまうため注意して下さい。

iPhoneユーザーはアップルピン(クリップのような物)が必要です。iPhoneを購入した時に付属しているため、一度探してみて下さい。
AndroidユーザーはSIMトレイを指で開けてみて下さい。

iPhoneは端末側面にある小さな穴にアップルピンを差し込みます。
機種によっては差し込む位置が異なるため、左右の側面を探してみて下さい。
ちょっと硬いですが、強く押してみるとSIMトレイが自動的に開きます。
SIMトレイの中には、現在使っている携帯電話会社のSIMカードが入っているため、取り外して下さい。

次にOCNモバイルONEのSIMカードをセットするのですが、3つの注意点があります。
OCNモバイルONEのsimセットの注意点
- 金色の面は触らないこと
- 角が凹んだ面に合わせてセットすること
- 裏表が逆にならないようにすること
SIMカードの裏表は要注意!金色のキラキラした面が(データを読み取る面)裏になるため、間違えないようにして下さい。

OCNモバイルONEのSIMカードを挿入したら、iPhoneのSIMトレイを閉じます。
アップルピンは不要なため、指で押せばOK!これでSIMカードの交換作業は終了です。
データ通信のAPN設定(初期設定)
OCNモバイルONEのSIMカードを挿入しただけではデータ通信ができないため、モバイルネットワークのAPN設定(初期設定)を行います。
ここでは、iPhoneの初期設定(構成プロファイルのインストール)について解説します。
ポイント!
iPhoneの場合、Wi-Fiが必要です。自宅のWi-Fiルーターもしくは公共機関などの無料Wi-Fiで行って下さい。

構成プロファイルは、新コースと新コース以外(旧コース)で異なります。まずは、下記から該当するコースのボタンをタップして下さい。
間違ったプロファイルをインストールをすると、初期設定は不可です。
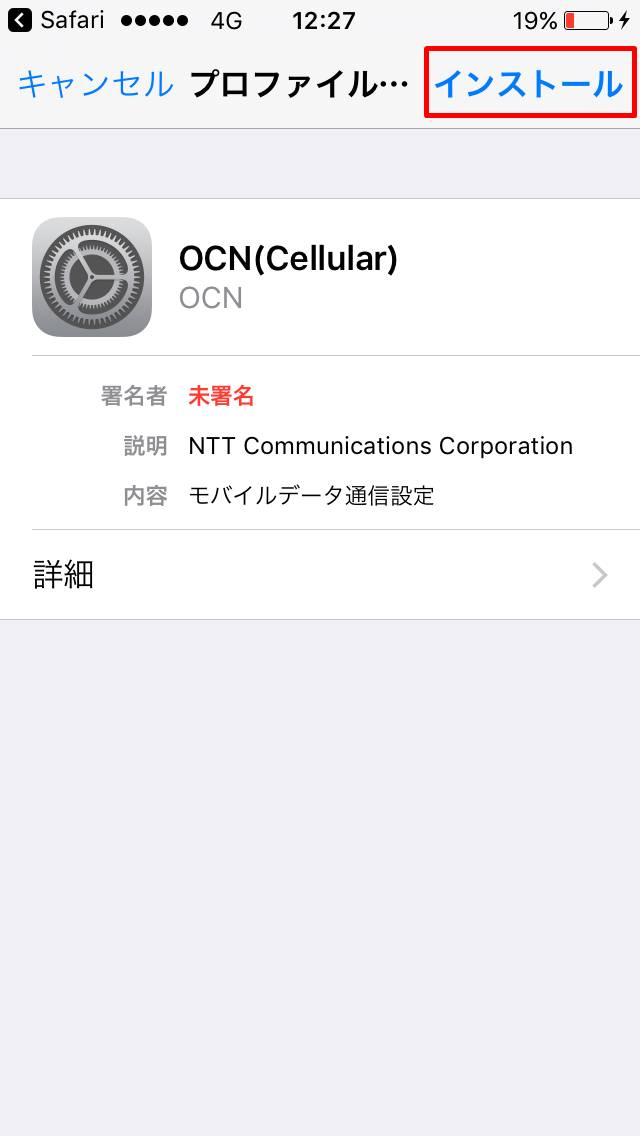
プロファイルページの右上の「インストール」をタップして下さい。インストールが終わると完了画面が表示されます。
正常に初期設定が完了したかどうか確認するため、一度Wi-Fiを切ってからSafariなどのアプリにアクセスしてみて下さい。
インターネットに接続できればOK!無事、APN設定(初期設定)が完了した証拠になります。
AndroidのAPN設定(初期設定)に関しては下記の記事を参考にしてみて下さい。
オプションの設定方法
ここから先は、必要な方のみ設定してみて下さい。
OCN電話の設定方法

OCNでんわはアプリのインストールのみです。(無料)
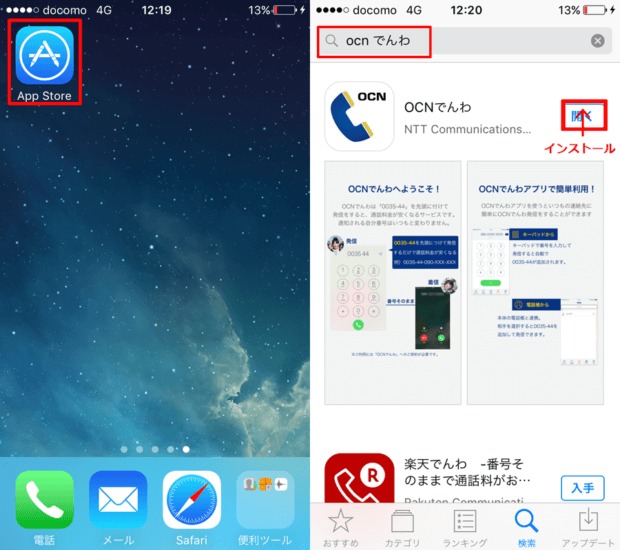
iPhoneの場合は、「App Store」をタップ。検索欄に「OCNでんわ」と入力。最後に右上の「インストール」をタップして下さい。
Androidの場合は、「Google Play」をタップ。検索欄に「OCNでんわ」と入力。最後に右上の「インストール」をタップして下さい。
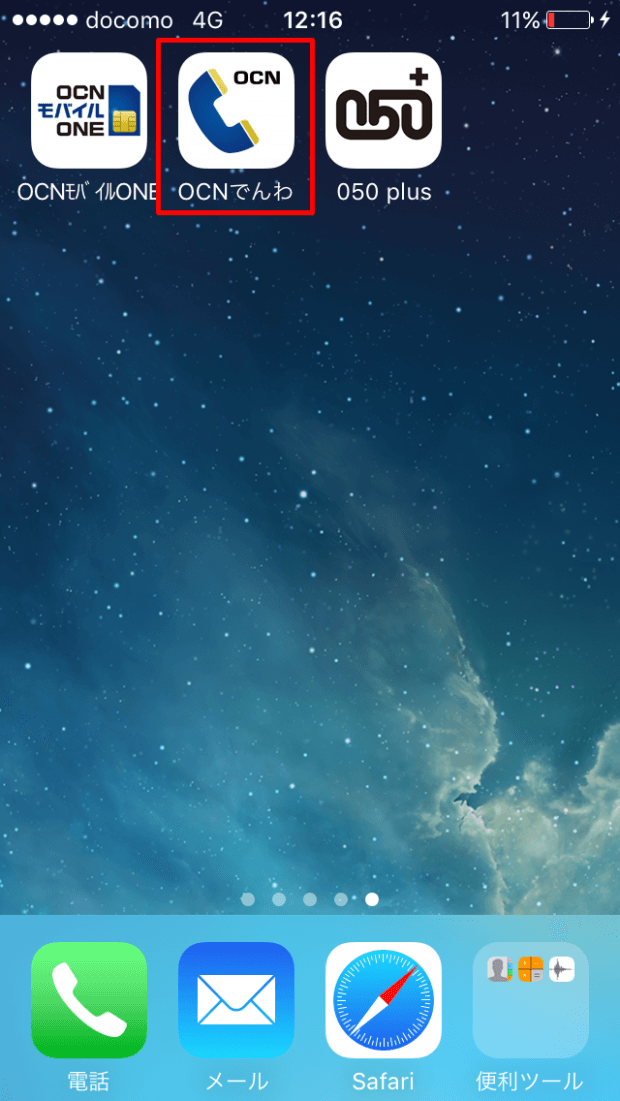
ホーム画面にOCN電話アプリが追加されます。超簡単でしたね。
050 plusの設定方法

050plusの利用する場合は、専用のアプリをインストールする必要があります。
注意
050plusは開通後180日以内に設定しないと使用できなくなるため、早急に設定して下さい。

050plusの申し込みを行うと、050番号やパスワードなどの内容が記載されているハガキが自宅に届きます。
中身の情報が必要になるため、まずは手元に用意しておいて下さい。
次に専用アプリ(050 plus)をインストールします。下記の順に作業してみて下さい。
- iPhoneの場合はApp Store → 検索欄に050 plusと入力 → 右上のインストールをタップ
- Androidの場合はGoogle Play → 検索欄に050 plusと入力 → 右上のインストールをタップ
ホーム画面に050 plusのアプリが追加されたら、まずはタップします。
初期設定は050番号とパスワードの入力画面が表示されるため、ハガキを見て入力します。
OCNモバイルONEのへ乗り換えを終えて(感想)
ドコモからOCNモバイルONEへの乗り換えって難しくて出来ないのでは!?と思っていたのですが、実際に行ってみると案外簡単!手順通り行えば、間違えることもありません。
この記事には記載していませんが、OCNモバイルONEから乗り換え用の冊子(初心者ガイド)も届きます。冊子には乗り換え手順について丁寧に記載されているため、1つ1つ確認しながら行えば誰でも簡単に乗り換えができます。
だから、乗り換え初心者も安心して挑戦してみて下さいね。



