OCNモバイルONE契約中に機種変更する機会があると思います。基本的にSIMフリーやドコモ端末といった対応機種であれば、あなたの好きな機種(iPhone・Android)に機種変更して利用できます。
ただし、機種変更を行ってしまうとOCNモバイルONEのサービス(一部)だけでなくインストールしたアプリも再設定が必要です。
では、どんなサービスや機能、他にアプリなどを再設定しないといけないのか?
この記事では、OCNモバイルONE契約中に機種変更した場合の手順や注意点を解説しています。他にも再設定が必要なサービスや機能、他にアプリなども紹介しています。
特に機種変更の予定がある方は、是非参考にしてみて下さい。
【OCNモバイルONE契約中】機種変更前に準備しよう
機種変更前に、まずは最低限必要な物を準備しておくと、あとあとの作業がスムーズにいきます。
事前チェック
- 機種変更前の端末(OCNモバイルONEのSIMカードを挿入)
- 機種変更後の端末
- 各種データのバッグアップ ※新しい端末にデータを移行する場合
- Wi-Fi環境 ※データ通信設定に必要
- SIM追加の手続き ※プランを変更する場合
新しい端末は、対応機種であればどこで購入しても構いません。
幸いなことにOCNモバイルONE契約者は会員限定向けの機種変更サポートがあります。このサービスを活用するのも1つの方法です。通常価格より大幅に値下げされた端末をお得に購入できます。

各種データのバックアップはとても重要な作業です。iPhone同士であれば、iCloudやiTuneを使って簡単にバックアップできます。
Android同士もGoogleドライブを使ってバックアップできるため、それほど難しい作業ではありません。
問題は、異なるOS同士で機種変更した場合です。(例:iPhoneからAndroid、AndroidからiPhone)
iPhoneはiCloudやiTuneを使って直接データを移行できません。一部のデータはGoogleドライブを経由して移行する必要があります。
さらに、移行できるデータとできないデータがあるため注意して下さい。
移行できるデータ
- 連絡先
- カレンダーの予定
- メール
- 写真(画像)
- 動画
- 音楽
- メモ
移行できないデータ
- SMS
- MMS
- iMessage
- キャリアメール
- ボイスメモ
- アプリの各種データ
アプリのデータは、各アプリごとにデータ移行方法が異なります。各アプリのデータ引継ぎに関しては、事前に公式サイトを確認しておくと良いです。
また、お財布ケータイに残高が残っている場合は移行手続きを済ませておくと安心です。
【OCNモバイルONE契約中】機種変更の手順
OCNモバイルONE契約中に機種変更する場合、iPhoneやAndroidといった端末に関係なく共通して行う作業があります。
ここでは、SIMカードの交換方法やOCNモバイルONEのサービス・機能の再設定について解説していきます。
【ステップ1】SIMカードの入れ替え(iPhone・Android)

プラン変更しない場合は、現在使っているOCNモバイルONEのSIMカードをそのまま使います。まずは、機種変更前の端末からSIMカードを取り外して下さい。
SIMカードを取り外す時は、電源をOFFにした状態で行って下さい。
iPhoneの場合は、アップルピンを使ってSIMトレイからSIMカードを取り出して下さい。
機種変更と同時にプラン変更(SIMカードを変更)する場合
新しい端末でSIMカードを変更(新プランに変更)する場合は、現在使っているSIMカードを取り外す必要はありません。

次に機種変更する端末を用意し、さきほど取り出したOCNモバイルONEのSIMカードを挿入します。
プラン変更(SIMカードを変更)する方も、新しいSIMカードを挿入して下さい。

特にSIMカードの裏表は十分に注意して下さい。間違えてしまうと、最悪破損する恐れがあります。角の向きも注意してSIMカードを挿入します。
【ステップ2】各種設定(iPhone・Android)
SIMカードの入れ替えが完了したら、新しい端末の電源をONにして下さい。
OCNモバイルONEのサービスや機能の各種設定を行っていきます。
OCNモバイルONEのデータ通信設定(APN設定)

OCNモバイルONEのSIMカードを挿入しただけでは、データ通信ができません。初期設定(APN設定)が必要です。
iPhoneの場合
iPhoneは、構成プロファイルのインストールが必要です。別の記事を参考にしてみて下さい。
Androidの場合
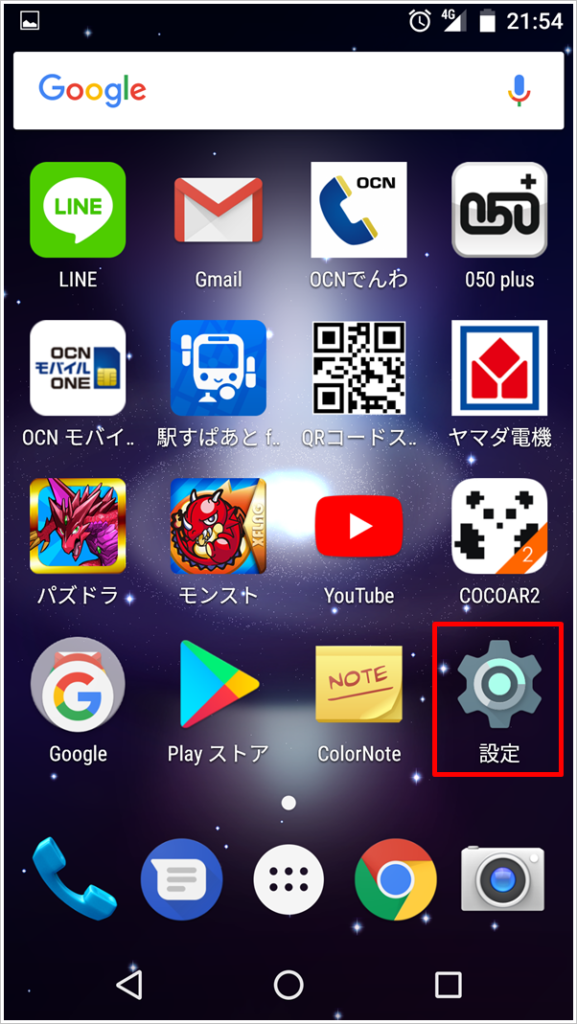
Androidは設定アプリから行います。まずはタップして下さい。
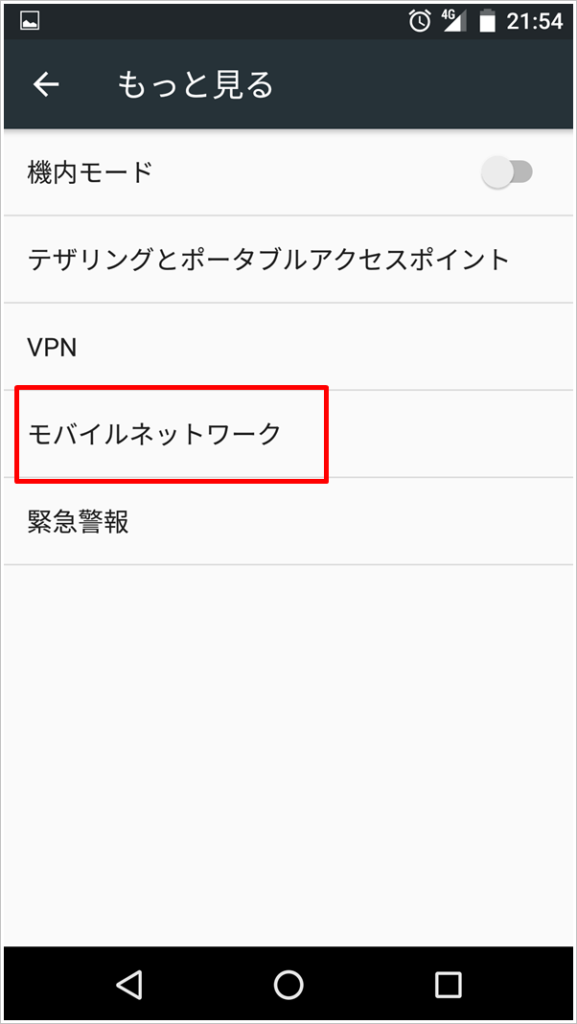
各種設定欄が表示されるため、「モバイルネットワーク」を探します。
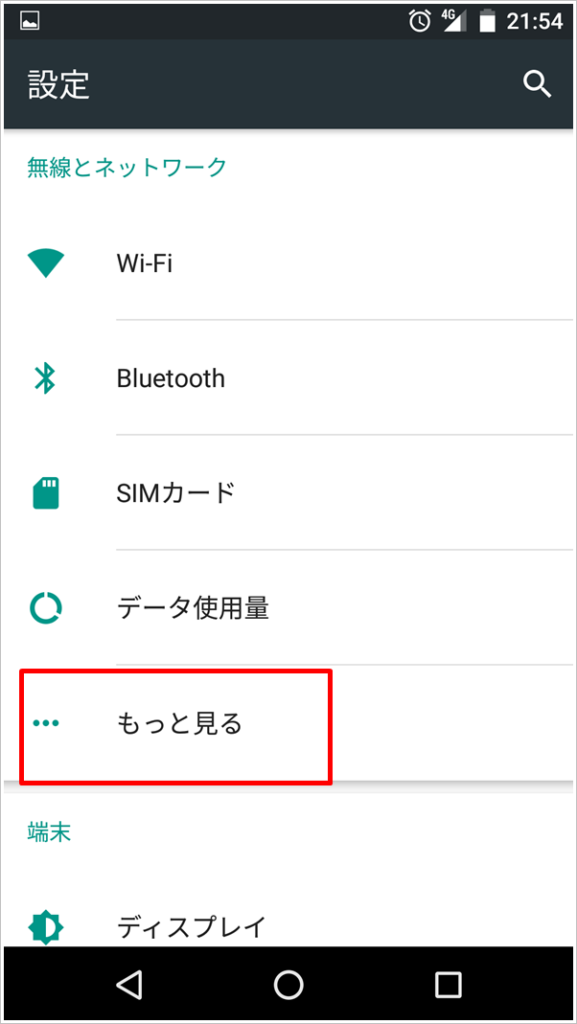
見つからない場合は、「もっとみる」をタップすると、下に隠れていることもあります。
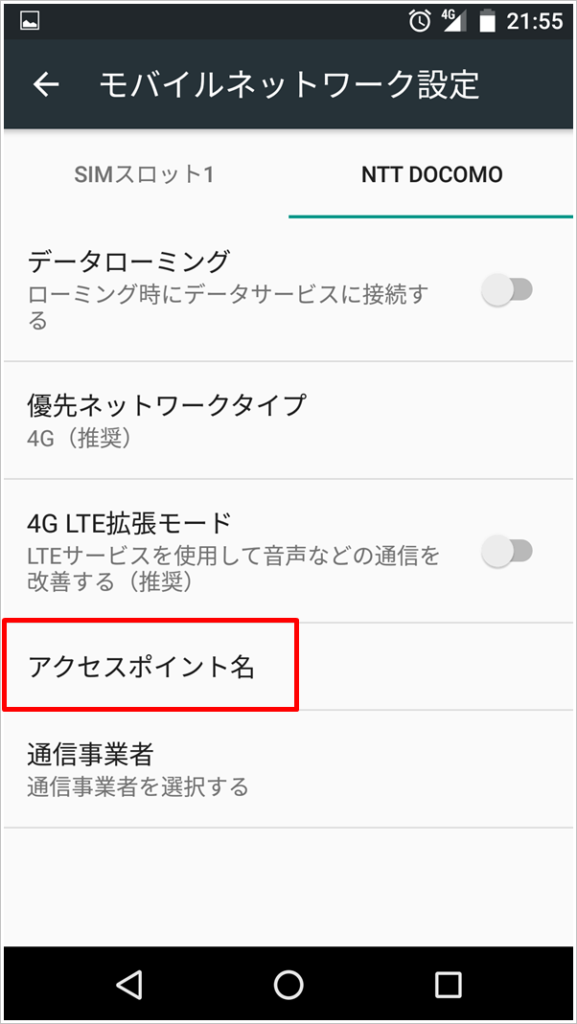
モバイルネットワークの設定画面になります。「アクセスポイント名」をタップして、通信業者を表示させます。
機種によっては、一番上の「データ通信を有効にする」をオンに切り替えて、「アクセスポイント名」をタップしないといけない場合もあります。
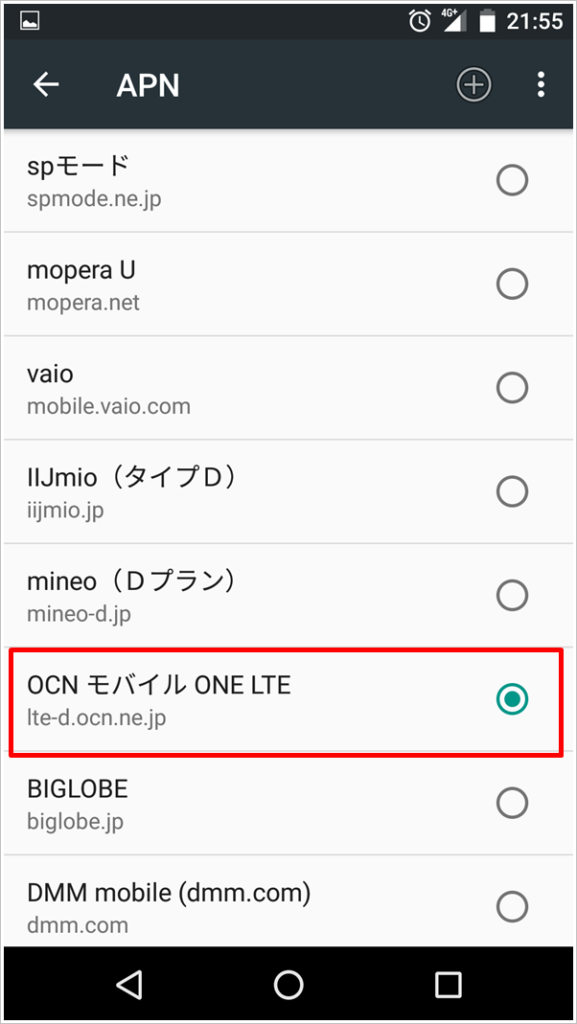
「OCNモバイルONE」を探し、タップします。
OCNモバイルONEが2つ表示される場合
- 新コースの場合は「OCNモバイルONE」を選択
- 新コース以外の場合は「OCNモバイルONE(LTE)」を選択
これでデータ通信の初期設定(APN)が完了します。
一覧に、OCNモバイルONEの表示がない場合は、自分で作成する必要があります。画像の赤枠の部分を下記の表を参考に入力してみて下さい。
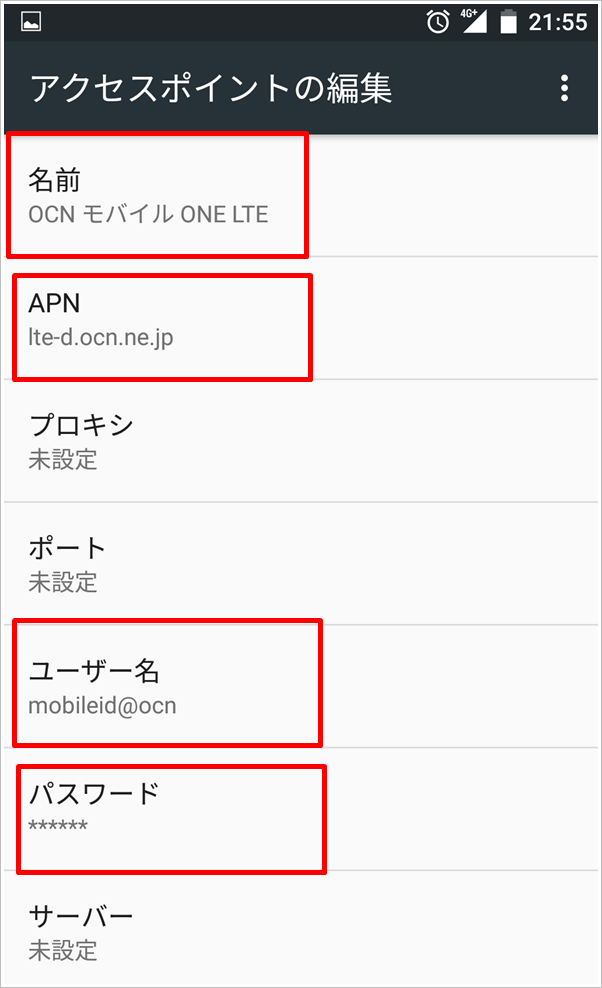
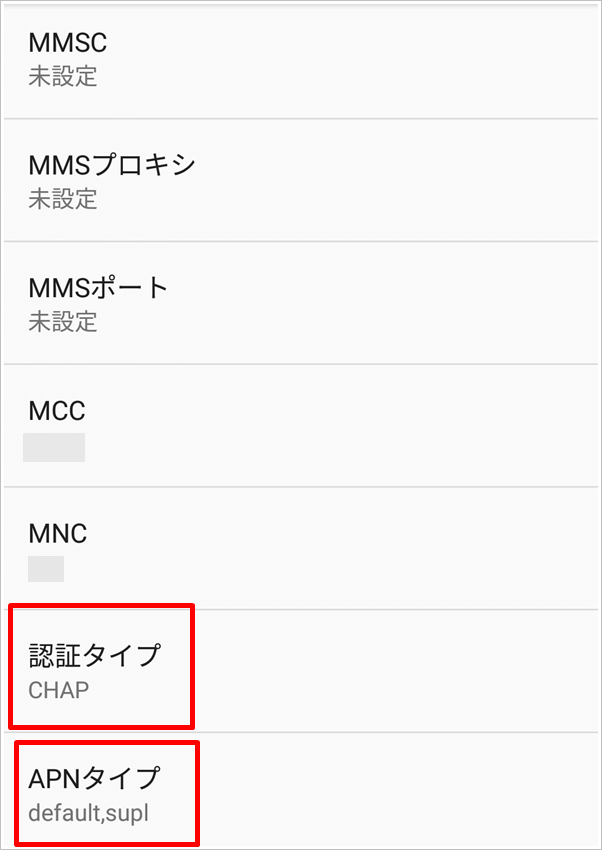
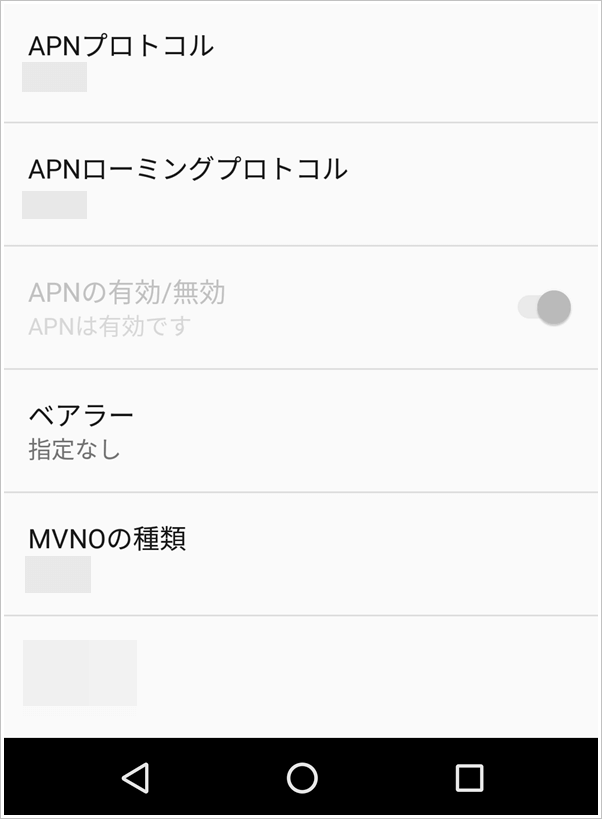
入力の仕方
- 名前(任意でOK)
- APN(新コースの場合はocn.ne.jp、新コース以外の場合はlte-d.ocn.ne.jp)
- ユーザー名(mobileid@ocn)
- パスワード(mobile)
- MCC(440)
- MNC(10または13)
- 認証タイプ(CHAP)
- APNプロトコル(IPv4)
新コースのAPN設定に関して、「lte.ocn.ne.jp 」と入力するとグローバルIPアドレスになります。こちらはプライベートIPアドレスと比べるとバッテリーの消耗が早くなる傾向です。
データ通信の初期設定(APN設定)が完了したら、Google Choromeなどのアプリを使ってインターネットに接続します。画面が表示されればOKです。
OCNモバイルONEのサービス(一部)だけでなくインストールしたアプリも再設定が必要です。
OCNでんわの設定

OCNでんわは不要です。(インストールしなくてOK)
国内通話を利用する場合、自動に「OCNでんわ」のプレフィックス番号が付加されるようになりました。(2021年4月7日に変更)
OCNアプリの設定
OCNアプリは、新しい端末にインストールが必要です。iPhoneはApp Store、AndroidはGoogle Playからインストールして下さい。初回時に「ログイン」と「パスワード」を設定すれば、今までと同じ使い方ができます。
050plusアプリの設定

050plusアプリは、機種変更をすると設定が一度リセットされます。
再度、050plusアプリのインストールと初期設定が必要です。
各種アプリの設定(LINEやゲームなど)
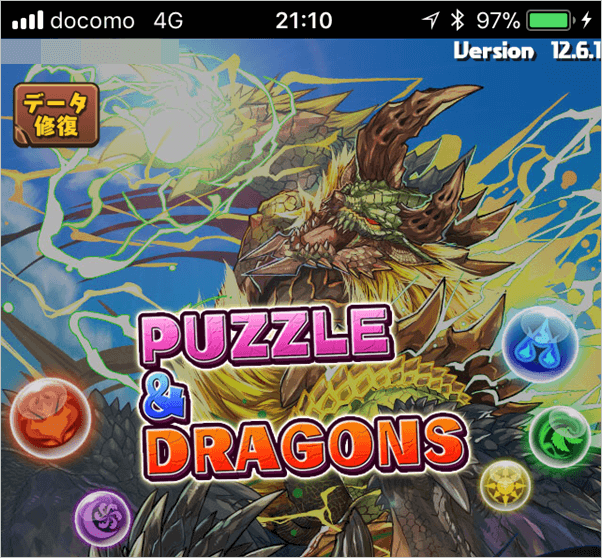
アプリごとにデータ引継ぎ方法が異なります。
まずは機種変更前にデータ引継ぎ情報(基本的にIDとパスワードなど)を取得しておいて下さい。
次に機種変更後の端末にアプリをインストールします。初期設定(チュートリアルなどの画面)の時にデータ引継ぎ情報(IDやパスワードなど)を入力することで、簡単にデータ移行ができます。
詳細な設定手順は、各アプリのデータ引継ぎ方法を参考にしてみて下さい。
【ステップ3】各種データ(端末内)の移動
各種データは、iPhoneやAndroidのOSによってデータ移行や設定方法が異なります。
設定方法に関しては、別の記事を参考にしてみて下さい。
iPhoneからiPhone(Android)へ機種変更する場合のデータ移動方法
AndroidからAndroid(iPhone)へ機種変更する場合のデータ移動方法
まとめ
OCNモバイルONE契約中に機種変更することは可能です。ただし、機種変更後の端末でOCNモバイルONEのサービスや機能、インストールしたアプリを利用するには再設定が必要です。
特にアプリは、各種データの引き継ぎ方法が異なります。事前にアプリの公式サイトを参考にしておくと良いです。
他にも端末内に保存されているデータを移行する場合は、事前にデータのバックアップも必要になります。移行できるデータと移行できないデータがあるため、こちらもよく確認しておくとよいです。
事前に準備さえしておけば、機種変更後に戸惑うこともありません。必要な方は、是非行ってみて下さい。



